Export labor timecards from Sage Construction Management and import them in Sage 300 Construction and Real Estate
Export labor timecards from Sage Construction Management
-
Log in Sage Construction Management and select Time & Expenses.
-
Select the three-dot icon in the Lbr. Timecards row and select Export Labor Timecards To Excel.
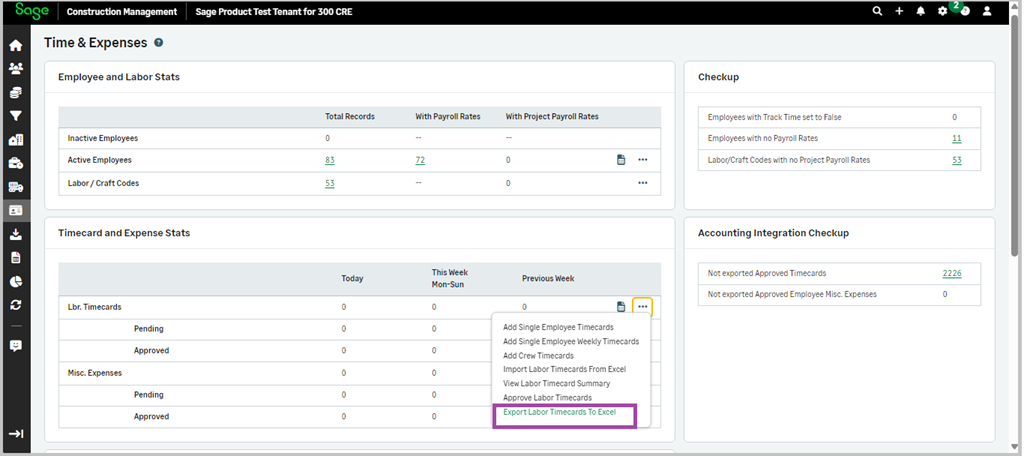
-
In the Export Timecard(s) page, select the appropriate Start Date and End Date.
-
Select Sage CM Labor Timecards for Sage 300 CRE Import in the Format dropdown.
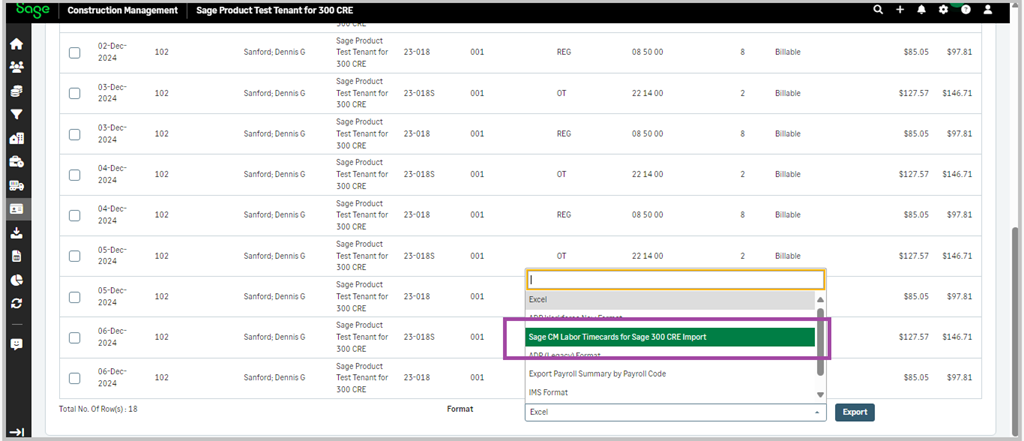
-
Select Export.
Import labor timecards in Sage 300 Construction and Real Estate
Set Up Time Entry View
First modify your time entry view in Sage 300 Construction and Real Estate to match the order of the fields in the .txt file that was exported from Sage Construction Management.
- Log in Sage 300 Construction and Real Estate and open the Payroll application.
- Select Tools > Customize Time Entry.
- Enter a View and a Description.
-
Double-click each of the following items in the Time entry columns list in the specified order to add them to the Time entry columns selected list:
- Date
- Employee
- Job
- JC extra
- JC Cost Code
- JC Category
- Certified Class
- Pay ID
- WC Code
- Units
- Rate
- Description
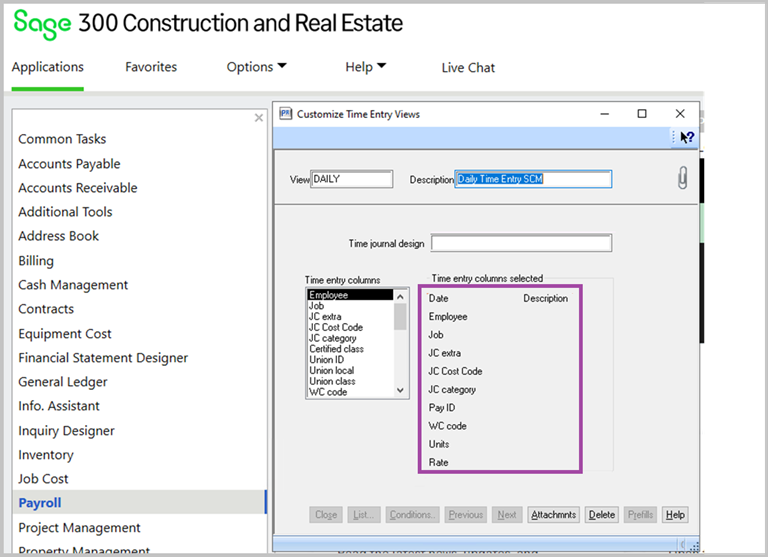
- Select Close.
The selected columns are saved in a comma-separated .TXT file.
Import the time selection
- In Sage 300 Construction and Real Estate, select Payroll >Tools > Import Time.
- Select the Import file field, press F4 to open the list of files ready to import, and select the previously created comma-separated .TXT file from the location it has been saved.
- Add a file name in the Error File field, such as ImportErrorsMMDDYY.
Any errors that are generated during the file import are included in the error file.
- Place your cursor in the Time entry view, press F4, and then select the custom view created previously.
- Specify the Period begin date.
- Specify the Period end date, which is a required field.
- Select Start.
- Enter a file name to save the import time journal, such as LaborTimecardImportMMDDYY.
- Select Save.
Next step:
- Check to see if Sage 300 Construction and Real Estate created an error file. If lines from the import do not export correctly from SCM to S300CRE, the rejected records will be stored in the error file. The reasons for the failed imports appear in red on the right side. Save the error file.
The errors are also recorded on the Import Journal so that you can use a text editor from a spreadsheet or word processor to make the appropriate corrections. If you make the appropriate corrections in the error file, make sure to delete the column on the right that shows the reasons for the failed imports before adding the corrected lines in the import journal. After all records are converted, verified and moved to the appropriate file, the Import Journal prints, immediately followed by the Time Journal. - Print or view the Time Journal from Sage 300 Construction and Real Estate to a Sage Construction Management Cross-Project Labor Timecard Detail Log Report from Sage Construction Management.
- Confirm everything imported correctly.
- Check the totals from both reports.