Add the Pivot Grid widget to the dashboard
- Drag and drop the KPI Card widget into the design panel.
- Select the Properties icon.
- Go to the ASSIGN DATA tab and select the API data source that you manually added to the dashboard from the dropdown.
For example, the CoreconAPI_CostResource.
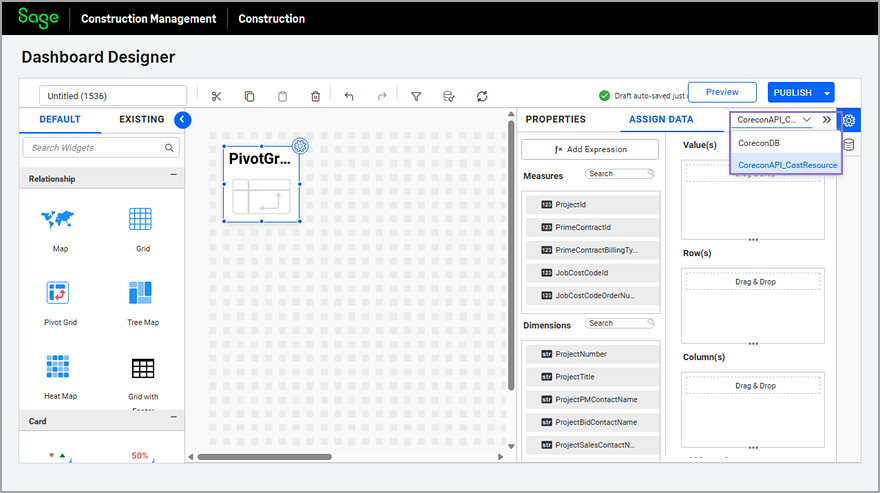
- Drag and drop the measures listed in the Measures section to the Pivot Grid's Value(s) field. For example, the CostToDate_Approved_Total.
- Drag and drop the dimensions listed in the Dimensions section to the Pivot Grid's Row and Column fields. For example, the ProjectNumber and PrimeContractNumber dimensions in the Row field, and the JobCostCode dimension in the Column field.
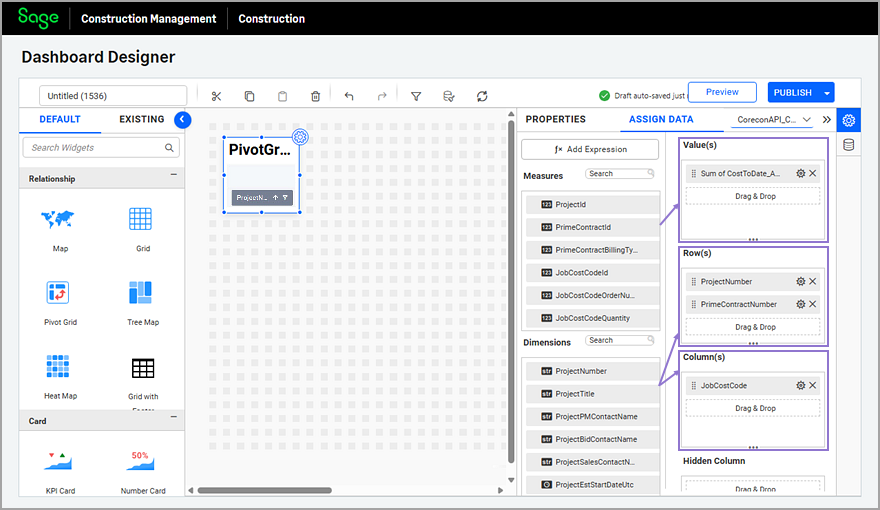
- Optionally, select the Properties icon next to a measure to change the math function and the number format.
For example, from Sum to Avg.
Sum is the most common math function used in dashboards. - Optionally, select the Properties icon next to the appropriate dimension or measure and select Rename to change the name of the column.
This is recommended, especially for currency fields that have long names.
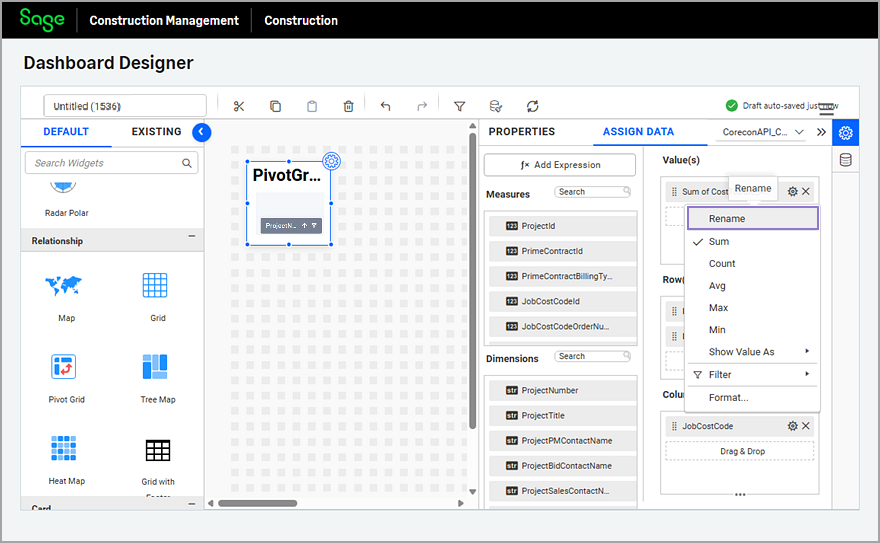
- Select the PROPERTIES tab to rename the widget, adjust the font size, and configure the rest of the attributes as needed.
- Adjust the width and height of the Pivot Grid widget as needed.The 48x24 dashboard canvas adjusts to the user's page size, so you might need to re-adjust the widget's dimensions after previewing.