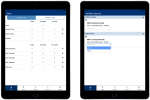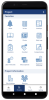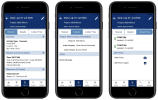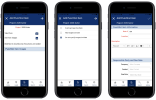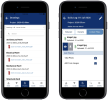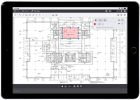Overview of mobile apps
Anyone can use Sage Construction Management mobile apps for Android and iOS devices, but they're especially useful for employees on the go.
Workers in the field can access real-time data, and the information entered in the apps is automatically synced with Sage Construction Management.
Feature highlights
-
Enter data that's synced in real time between the mobile apps and Sage Construction Management.
-
Log in to the apps using biometric options, such as fingerprint scanning and facial recognition.
-
Avoid mistakes with streamlined data entry processes for all features and separate Read and Edit forms.
-
Clock in and out from the Home page with geotagging.
-
Use templates to standardize messaging when emailing requests for information (RFIs) and other documents.
-
Review and record QC and safety issues such as permits and site hazard assessments.
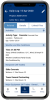
Home screen
On the Home screen, the My Records tab provides access to common entries such as:
-
Timecards
-
Expenses
-
Daily logs
If you have workflows for transaction approvals enabled, those workflows are incorporated into the apps.
You can use the Clock In / Out tab to quickly clock in or out. You can also clock out a crew member or an entire crew.
Favorites
On the Projects and Leads screens, you can select your favorite features, which appear at the top to minimize scrolling.
Entering project information
Information in project records is organized in tabs so that it's easier to find specific details. Information is shown in view-only mode by default to prevent mistakes. Select the Edit button to make changes.
You'll notice a plus sign (+) next to certain features, such as daily logs and purchase orders. Select the plus sign to enter additional items.
Wizards designed for specific tasks, such as adding punchlist items, make it easy to add project information.
Linked files
You can link files, such as permits and drawings, to project records. You can then download the files and view them in the built-in document viewer.
You can also use the document viewer to highlight areas and add notes to the files.