Schedules overview
Sage Construction Management can track multiple schedules with unlimited tasks in each. For example, a project can have separate schedules for design and construction or if there are multiple structures that are part of the overall project.
Scheduling Views
- Gantt: Shows the sequence of tasks and their relationships in a horizontal bar time-frame.
- Resource: Shows resources, such as company contacts and equipment, on the left and assigned scheduling tasks in a horizontal bar time-frame.
- Calendar: Shows tasks that are scheduled for the month along with their status, which can be Not Started, In Progress, or Completed.
- Comments: Shows tasks that have comments
- Properties: Shows the project number, prime contract, schedule number, calendar
Gantt menu bar

|
Choose Bulk Actions |
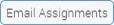
|
Email Assignments |

|
Filter Tasks |

|
Show Baseline Dates |

|
Fix Relationship Issues |

|
Save |

|
Reload Grid and Cancel Changes |

|

|
Export to PDF | |

|
Export to Microsoft Excel |

|
Add Task |

|
Add Child Task |

|
Outdent Selected Task |

|
Indent Selected Task |

|
Expand All Rows |

|
Collapse All Rows |

|
Zoom In |

|
Zoom Out |

|
Zoom To Fit Window |

|
Show/Hide Fields |
Task definitions
Tasks
A task is a work-related errand that you want to track through completion. For example, grade site, excavate footings, formwork footings, and pour footings.
Task ID
A numeric identifier for the task that Sage Construction Management auto-generates. The Task ID is used when referencing the predecessor within the Gantt table.
Task indentation
Determines if a task is a parent task with child tasks as follows:
-
Sitework (parent task)
- Clear Site (child task)
- Grade Site (child task)
-
Concrete (parent task)
- Excavate Footings (child task)
- Formwork (child task)
- Pour and Finish (child task)
Scheduled start and finish dates
Scheduled dates are used by default in the Gantt and calendar views.
Baseline start and finish dates
Baseline dates define the original project plan and can be set by copying the current scheduled dates using the Choose Bulk Action option on the toolbar. Because baseline dates are compared with the scheduled dates during the project, these dates and durations must include your best estimate.
Duration
The number of work days required to complete the task. For example:
-
1 Day Duration:
- Start Date: Monday at 8AM
- End Date: Monday at 5PM
-
2 Day Duration:
- Start Date: Monday at 8AM
- End Date: Tuesday at 5PM
-
3 Day Duration:
- Start Date: Monday at 8AM
- End Date: Wednesday at 5PM
The duration of milestone tasks is set to zero (0).
Percent (%) complete
The percent complete (10% = 10) determines the status of a task and impacts how it’s color-coded on the Gantt chart and calendar.
Status
- Not Started: Tasks with % complete set to 0 and start date after today.
- Not Started - Delayed: Tasks with % complete set to 0 and start date before today.
- In Progress: Tasks with % complete greater than 0 and less than 100 and finish date after today.
- In Progress - Delayed: Tasks with % complete greater than 0 and less than 100 and finish date before today.
- Completed: Tasks with % complete set to 100.
Predecessor and successor relationships
-
Predecessor task: A task or activity that must start or finish before another task.
-
Successor task: A task that cannot begin until another task has started or finished.
| Task 1 | -----> | Task 2 | -----> | Task 3 |
| Predecessor | Successor |
Relationship types:
- Finish-to-Start (FS - Very Common)
- Start-to-Start (SS)
- Finish-to-Finish (FF)
- Start-to-Finish (SF - Very Rare)
Example of predecessor references using different relationship types (predecessor task ID = 19):
- FS with lag 0: 19
- FS with lag 2: 19+2
- SS with lag 3: 19SS+3
- FF with lag 1: 19FF+1
- FS with lead -2: 19-2 (Successor task will start 2 days prior to task 19 finishing.)
Example with multiple predecessor tasks that are separated by a semicolon (predecessor task IDs = 5, 6 and 7):
- FS with lag 0: 5;6;7
Company and equipment resource assignments
Tasks can be assigned to both companies/contacts and owned/rented equipment. When assigning a company to the task, a contact must be specified because Sage Construction Management sends task notifications through email.
About schedules
- Multiple schedules can be created and tracked for an individual project. For example, a design-build firm can have a separate schedule for each phase, such as the design phase and construction phase.
- Task descriptions within a schedule must be unique otherwise the task will not be saved.
- Milestone tasks have a duration set to zero (0) and do not have an end date.
- There are two sets of dates for a schedule, the baseline and scheduled. The latter is used by default in the Gantt view and task calendars.
- Changing date and percent complete logic for successor tasks:
- If a task is 100% complete, changing dates of that task will not move any successor tasks.
- If a task is more than 0% complete, Sage Construction Management will treat the start dates as fixed. Changing the finish date or duration will move the successor tasks after prompt.
- If a task is 0% complete,Sage Construction Management asks the user if they wish to move the successor tasks.
- The Choose Bulk Actions option on the Gantt toolbar includes the following actions:
- Assign company and contact resource.
- Assign equipment item resource.
- Update percent completed.
- Clear the assigned resources.
- Reset the baseline dates to the scheduled dates for all tasks.
- Reset the task IDs based on the current sort order.
- Before using the bulk actions option, the schedule must be saved if changes were made manually.
- The Filter Tasks option on the Gantt toolbar includes the following filtering options:
- Critical Tasks Only: Path through the schedule that's driving the finish date.
- Look Ahead # of Weeks: This filter can be used with printing.
- Not Assigned Tasks: Tasks with no assigned resources.
- Status Filter: Select tasks that have Not Started, are In Progress, or Completed.
- All Tasks: Select this option to clear all filters.
- To print the task listing or calendar, allow popups for sagecm.intacct.com.
- In the Gantt view, you can use the arrows (
 ) to sort the tasks by ID, task, start date, end date, days, percent completed, predecessor, or resource.
) to sort the tasks by ID, task, start date, end date, days, percent completed, predecessor, or resource. - You can manually rearrange the columns in the Gantt view by selecting the desired column header and dragging it to the preferred position.
Create schedules
- Create a schedule and add tasks manually.
- Create a schedule and import tasks from a Microsoft Excel file.
- Create a schedule and import tasks from a Microsoft Project XML file.
- Copy a schedule.
Other scheduling task functions
- Add tasks and child tasks to a schedule.
- Organize tasks to create a parent and child hierarchy.
- Perform the following bulk actions:
- Assign company contacts or equipment to multiple tasks.
- Clear the assigned resources from multiple tasks.
- Update the percent completed of multiple tasks.
- Reset the baseline dates for all tasks.
- Reset the IDs for multiple tasks based on the current sort order.
- Set the prime contract dates based on the schedule dates.
- Print or export a schedule.
- Print or export a look ahead schedule, such as a 4 week schedule.
- Email the task notifications to subcontractors and suppliers.
- Collaborate on a shared online schedule.